Subscribe
Novelty — Membuat Custom Asset [Menu, Button, Text Interface, Actor]
Postingan kali ini adalah bagian kedua dari postingan tutorial Novelty. Bagian pertama bisa dilihat di sini. Kalau kemarin kita sudah mencoba membuat sebuah vn sederhana dengan menggunakan template yang ada pada Novelty, sekarang kita akan membuat custom asset untuk digunakan pada projek vn kita.
Hasil jadi :

Actor, text field dan button Close serta menu yang digunakan adalah custom asset yang akan kita buat dalam postingan ini :)
Pertama – tama buat dulu gambar untuk asset yang ingin digunakan,
misalnya button. Ukuran gambar terserah, yang penting jangan terlalu
kecil karena mungkin bisa pecah gambarnya saat di Resize. Kalau tidak
mau repot silakan klik kanan gambar di bawah dan simpan dengan nama
button.
Gambar untuk button :) [Ukuran 100×100, sengaja saya
buat kecil karena button yang mau saya buat juga kecil. Silakan
sesuaikan ukuran gambar Anda dengan ukuran button yang ingin dibuat]
Selanjutnya buat gambar untuk text dan template menu. Saya sudah
menyediakan contoh gambar yang bisa digunakan dibawah, silakan di klik
kanan dan di simpan dengan nama Text.

Gambar untuk tempat text dan menu template. Pilih saja
salah satu, untuk contoh di postingan ini saya menggunakan gambar yang
pertama :) [Ukuran 783×194. Mungkin berbeda kalau disimpan karena saat diupload ke wordpress biasanya ada perbedaan ukuran gambar]
Tambahan : saya ada menemukan text box gratis ini dari forum, silakan di dl di sini.Tambahan : gambar di atas saya buat menggunakan Photoshop dengan menggunakan brush dari sini . Cara menggunakan brush hasil download bisa di lihat di sini
Selanjutnya untuk actor yang akan kita gunakan, kalau Anda punya gambar yang ingin dijadikan actor silakan saja digunakan, kalau tidak ada silakan dl dulu dari website ini [websitenya dalam bahasa Jepang tapi kalau Anda menggunakan Google Chrome website ini bisa ditranslate, tapi kalau tidak ada Google Chrome klik saja menu Sozai dan pilih menu yang manapun. Website ini memang khusus menyediakan karakter untuk vn, free dan bebas dimodifikasi –ubah warna rambut dll- dari sang pembuat]
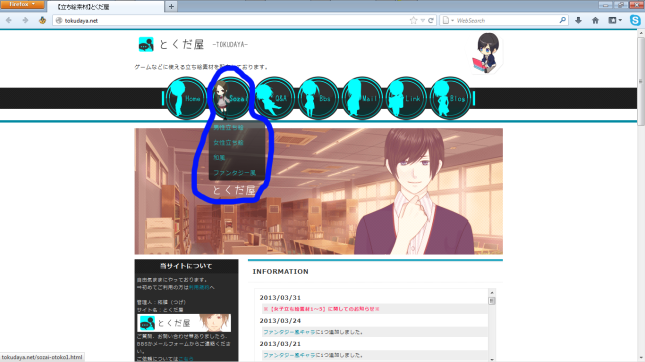
Save saja gambar actor yang Anda inginkan, kemudian rename gambar dengan format PNG tersebut supaya gampang dicari nantinya. [kalau misalnya Anda meng-dl gambar yang tidak ada format PNG, itu bukan berarti Anda salah meng-dl, ada beberapa gambar yang memang dishare dengan menggunakan aplikasi dan bukan PNG. Tapi supaya gampang gunakan saja PNG.]

Aktor yang saya gunakan berasal dari gambar no 8. Seperti yang terlihat tulisannya acak dan sulit dibaca –karena aslinya ini dari bahasa Jepang- maka rename dulu gambar-gambar ini agar gampang digunakan. [contoh saya memberi nama U Smile, C Smile. U untuk gambar dengan pakaian seragam dan C untuk gambar dengan pakaian casual. Tapi terserah Anda mau diberi nama apa :) ]
- Buka NoveltyML Designer dengan mengklik dari dalam folder Novelty [ikon warna biru dengan huruf d] atau dengan memilih menu dari dalam Novelty


Tampilan awal NoveltyML Designer
MEMBUAT BUTTON- Aktifkan tab Design kalau belum aktif, klik Create Texture resource dan load gambar yang ingin digunakan sebagai button. Akan muncul pertanyaan, klik saja Yes. Kemudian beri nama texture dengan nama Button.
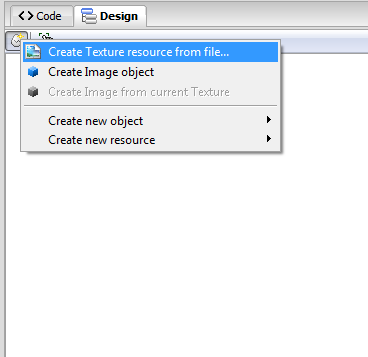
- Klik lagi gambar telur dan kali ini pilih Create new object -> Button

- Beri nama Button1 dan sesuaikan ukuran gambar dengan button supaya terlihat pas [gambar contoh ukurannya 100×100 jadi kalau mau diubah usahakan skalanya sama]. Kemudian klik kanan pada tulisan Default dan pilih Add child->Image. Pilih texture yang tadi sudah kita buat [Button]
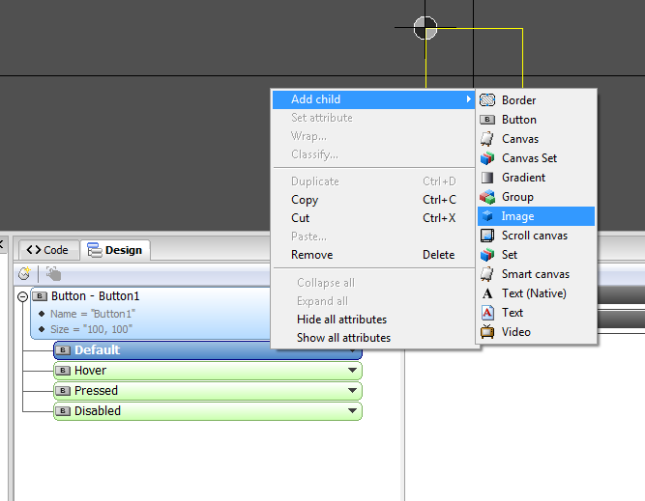
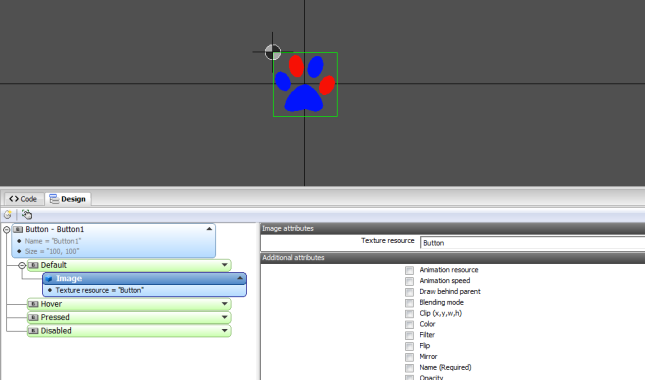
- Lakukan hal yang sama untuk Hover,Pressed dan Disabled.

- Simpan hasil pekerjaan di dalam folder Asset [penting! Harus disimpan di dalam folder ini atau button yang sudah dibuat tidak akan muncul] dengan nama Button1 [nama boleh berbeda, yang digunakan di dalam Novelty adalah nama yang kita buat di dalam Designer]
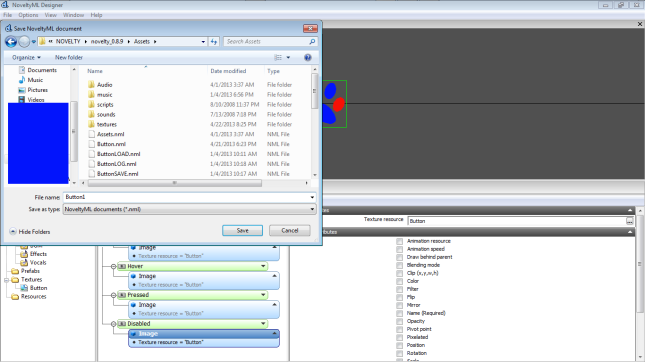
- Kalau sudah tutup Designer dan buka Novelty. Cari button yang tadi di buat di dalam folder Objects pada menu Asset Library. Kalau tidak ketemu klik kanan dan pilih Refresh Asset library. Untuk menggunakan button akan saya jelaskan di postingan berikutnya :)
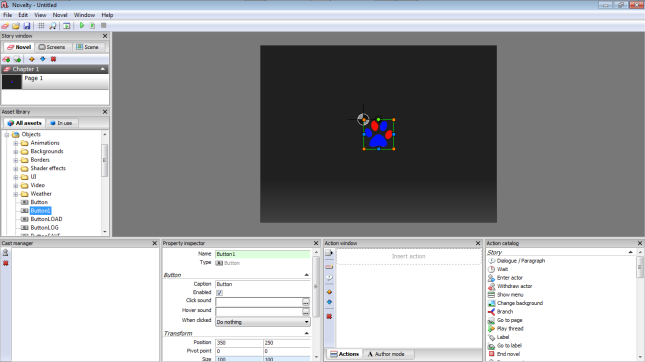 MEMBUAT TEXT FIELD DAN MENU TEMPLATE
MEMBUAT TEXT FIELD DAN MENU TEMPLATE- Selanjutnya kita akan membuat Text dan menu template. Buat dulu texture dengan menggunakan gambar Text dan beri nama Text.
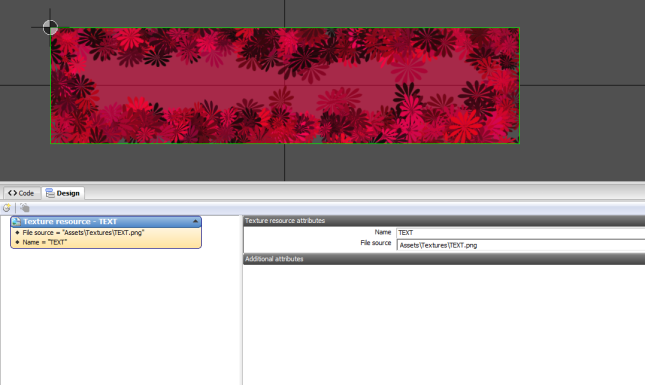
- Klik pada telur dan pilih Create Image from current Texture dan beri nama TEXT


- Simpan dengan nama Text di dalam folder Asset. Buka Novelty dan Refresh Asset Library. Pada postingan sebelumnya kita sudah membuat vn dari template project yang ada sehingga semua button dan text field dll nya sudah ada. Nah, yang perlu kita lakukan sekarang hanya mengganti text field dari template menjadi text field yang sudah kita buat. [atau Anda bisa membuat semua tampilan untuk Text dari awal, cara yang manapun sama saja :) ]

Klik Chapter 1 dan aktifkan tab Scene, unlock layer Novel interface [perhatikan tanda bulatan kecil di pojok kiri atas, itu menandakan bahwa layer tersebut adalah layer global. Layer global adalah layer yang berisi interface yang berlaku untuk semua page di Novelty. Kebalikan dari layer global adalah layer local yang hanya berlaku pada page tersebut. Untuk interface novel –button save, load, log dan text- sebaiknya menggunakan layer global] dan hapus template text field kemudian atur posisi custom text field yang sudah kita buat. Kalau mau button yang tadi sudah dibuat juga bisa ditaruh di stage.

Pindahkan TEXT yang ada di layer local ke dalam layer global di atasnya dengan menggunakan mouse. Hapus ‘Sample UI #1 (frame)’ di layer global tersebut kemudian kemudian atur posisinya agar sesuai dengan gambar di bawah.
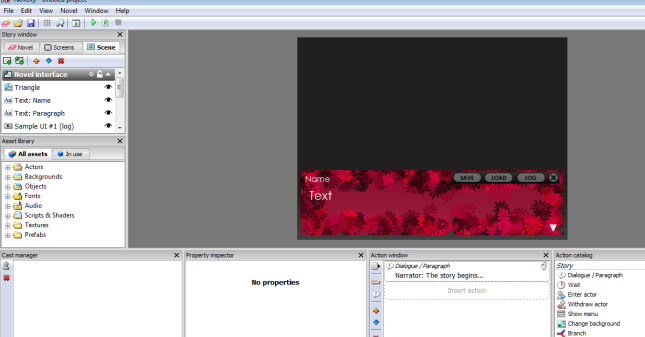
- Menu pada Novelty adalah sekumpulan button sesuai dengan jumlah pilihan yang ada. Jadi pertama – tama buat dulu button dengan menggunakan texture TEXT di atas, beri nama button_menu.

- Kalau sudah klik pada gambar telur dan pilih Create new resource -> Menu template
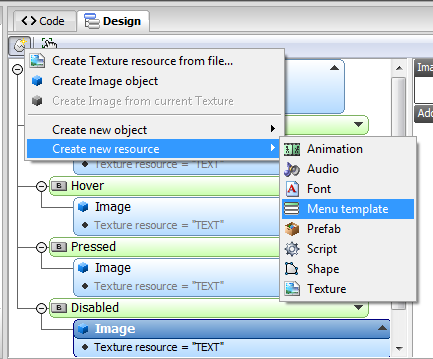
- Pilih button menu pada pilihan Button resource yang tadi kita buat dan sesuaikan ukuran menu. Beri spacing secukupnya. Save di dalam Asset dengan nama menu_template dan test apakah ukurannya sesuai atau tidak dengan membuka Novelty dan menggunakan menu yang sudah kita buat. Kalau belum pas buka lagi Designer dan sesuaikan :)

- Ternyata saat ditest text pada menu tidak tampil. Itu karena ada yang kurang, jadi buka lagi button_menu yang kita buat dan tambahkan ‘text’ dengan menggunakan menu Add Child->Text. Pilih font yang Anda inginkan.
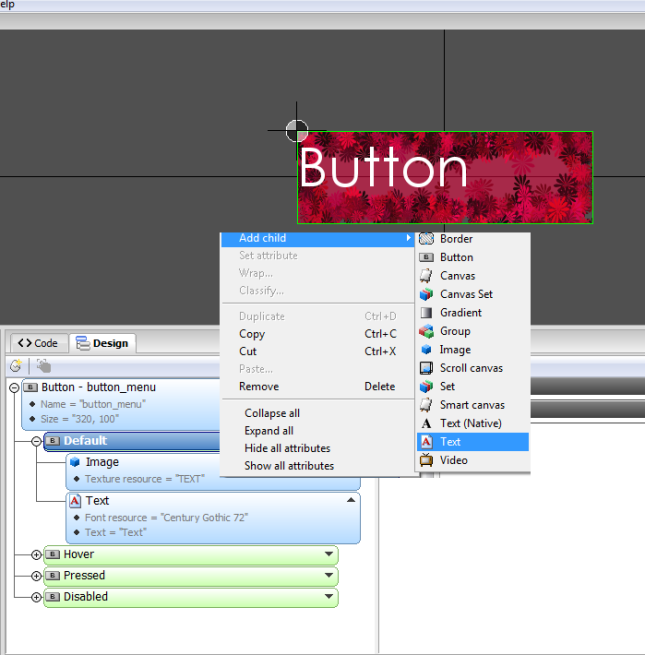
- Custom menu sudah jadi :)

UPDATE UNTUK AKTOR DAN APLIKASI SESUAI PERMINTAAN
Dari link website yang ada di atas, ada
beberapa hasil unduhan yang bukan berupa PNG. Ada 2 kemungkinan hasil
unduhan yang bukan PNG ini.
- PSD
- EXE
Sebagai contoh saya akan menggunakan
Tokudaya Tatie 15 dari link di atas. Tokudaya Tatie dari 1-14 semuanya
langsung berupa PNG, tapi untuk yang 15-19 bentuknya seperti gambar di
atas. Bisa dilihat bahwa di dalam folder ini terdapat file PSD dengan
text yang kalau dibuka kemungkinan isinya berupa symbol-symbol yang
sulit dimengerti. Hal ini terjadi karena file ini ditulis dengan
menggunakan bahasa Jepang. Jadi untuk membacanya kita harus mengubah
system locale di computer yang sedang dipakai menjadi bahasa Jepang.
[Ini sebabnya kenapa saya bilang ‘mungkin’ tidak terbaca. Karena ada
kemungkinan kalau system locale Anda sudah diset menggunakan bahasa
Jepang –untuk main vn misalnya? :)- ]
Cara mengubah system locale tidak akan
saya beritahu, karena Anda tidak perlu mengubah system locale Anda.
Kenapa? Akan saya jelaskan nanti.
Isi text dokumen yang ada di dalam folder
Tokudaya Tatie ini kurang lebih adalah disclaimer, penjelasan cara
pakainya dan sebagainya. Ok, sekarang mari kita bahas dulu yang PSD.
PSDUntuk PSD sederhana saja, tinggal dibuka menggunakan Adobe Photoshop. Kalau Anda tidak punya Photoshop, lewati saja penjelasan saya ini dan langsung baca ke bagian EXE. Kalau punya, silakan buka saja PSD ini langsung di Photoshop.
Hasilnya kurang lebih seperti berikut.

Perhatikan di sebelah kanan yang saya
beri kotak itu. Itu namanya layer. Layer itu seperti sebuah lapisan yang
tentu saja Anda tahu logika sederhana kalau ada lapisan ditaruh di atas
lapisan maka lapisan yang dibawah akan tertutup. Lihat mata yang saya
lingkari itu? Itu adalah penanda bahwa layer tersebut sedang aktif atau
tidak. Biar nga bingung, anggap saja begini.
Sprite ini terdiri atas bermacam-macam
‘lapisan’ yang setiap lapisannya memiliki isi sendiri. Ada yang berisi
baju, mata, rambut dll. Kalau mata di samping lapisan itu ‘ditutup’ aka
diklik supaya hilang, maka isi lapisan itu jadi tidak kelihatan.
Waktu kita membuka file PSD ini nama
layernya masih berupa symbol-symbol. Itu tidak masalah. Tinggal di klik
saja dua kali di layer itu dan namanya bisa dirubah, seperti gambar di
atas, ada bebearapa yang sudah saya rubah supaya gampang dilihat.
Kalau tidak mau dirubah namanya juga
tidak masalah. Yang penting begini saja, klik pada kotak berisi mata di
layer-layer yang ini dan lihat sendiri perubahan yang terjadi pada
sprite di layar Photoshop. Contohnya begini

Saya ‘menutup mata’ layer Kepang dua dan
memunculkan mata pada layer Panjang sebahu dan sekarang sprite nya jadi
berubah, yang sebelumnya rambutnya berkepang dua menjadi panjang sebahu.
Jadi tinggal dibuat seperti itu saja.
Tutup mata, buka mata dan kalau sudah dapat ekspresi yang disukai, maka
selanjutnya tinggal klik File->Save As atau tekan Shift+Ctrl+S, akan
muncul jendela Save As, Beri nama ekspresi yang diinginkan dan simpan
dengan format PNG. Lakukan sebanyak ekspresi yang diinginkan.


EXE
Exe pada folder Tokudaya Tatie ini
terletak di dalam folder, jadi tidak diluar seperti pada file PSD. Klik
2x pada file exe bertuliskan ‘character’ dan nantinya akan muncul
jendela aplikasi [yang saya tidak tahu namanya apa aplikasi ini, jadi
saya akan menyebutnya aplikasi].
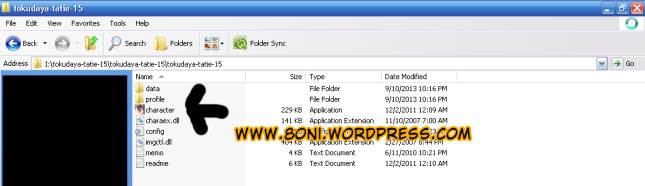

Jangan bingung melihat tampilannya yang
penuh symbol-symbol. Dan sekarang, ini adalah saat dimana saya
memberitahukan kenapa system locale yang berupa bahasa Jepang harus
diganti ulang ke bahasa lain. Alasannya adalah ini :
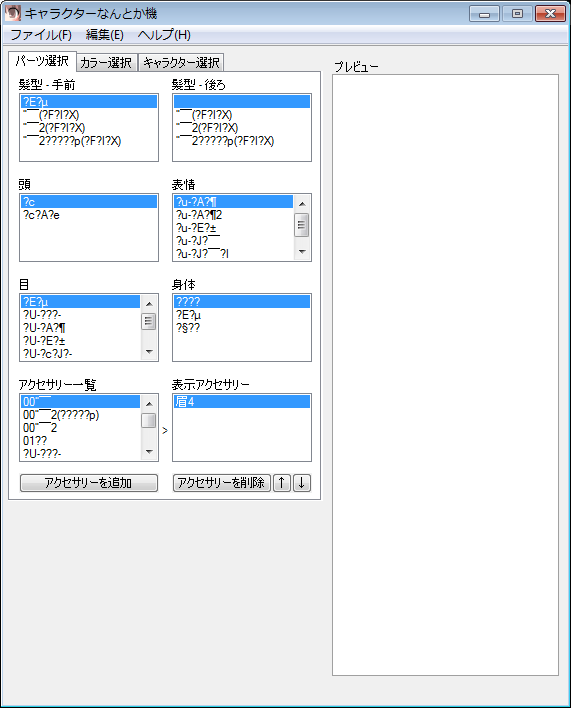
Seperti yang terlihat di atas, gambarnya
tidak nampak walaupun sekarang hurufnya menjadi huruf kanji dan bisa
terbaca. Jadi bagi yang system localenya bahasa Jepang, ganti ke bahasa
lain. Mau bahasa apapun terserah. Saya juga tidak mengerti kenapa kalau
system localenya bahasa Jepang malah membuat aplikasi ini tidak terbaca.
Oh iya, kalau Anda bisa baca bahasa Jepang dan menggunakan cara PSD
bukan EXE kalau system locale di computer bahasa Jepang hasilnya akan
seperti ini.

Contoh dari folder Tokudaya Tatie 16 karena yang 15 sudah saya ganti sebagian tulisannya
Tapi karena saya rasa tidak perlu repot-repot mengganti symbol-symbol
di PSD menjadi bahasa Jepang, toh Anda kan hanya perlu membuka tutup
mata di layer pada PSD, makanya tidak saya sarankan mengganti system
locale.Karena ada beberapa aplikasi yang menggunakan system locale computer untuk bahasa pada interface mereka. Jadi kalau sytem locale Anda bukan bahasa yang Anda mengerti benar, nanti Anda bisa bingung sendiri. Contohnya saya berikan biar lebih jelas.

Gambar XMedia Recode yang dibuka saat system locale berbahasa Jepang. Interfacenya berubah menjadi bahasa Jepang.
Ok intermezzo nya cukup. Sekarang mari kita kembali ke topic.
Secara sederhana exe ini cara pakainya
seperti ini. Klik untuk memilih bagian yang ingin dimunculkan dari
setiap bagian yang membentuk sprite tersebut. Jadi pilih sendiri bentuk
alis yang diinginkan, bentuk mata, model rambut, dll dst. Bisa dilihat
pada gambar di bawah sudah saya bagi penjelasan untuk tiap kotak yang
ada. Kotak yang bertuliskan tidak ada apa-apa itu karena tidak ada
apa-apa yang terjadi saat mereka di klik. Tab kedua berfungsi untuk
merubah warna. Tab ketiga berisi keterangan dari sang pembuat sprite.



Kalau Anda perhatikan gambar sprite di
gambar pertama berbeda dengan gambar kedua dan ketiga, itu karena sudah
saya edit sedikit. Jadi pertama-tama mari kita bahas mulai dari rambut.
Di gambar di atas sudah saya tulis kalau
kotak untuk mengatur model rambut adanya pada kotak paling atas sebelah
kiri. Tapi untuk alasan yang saya juga tidak tahu, pada aplikasi ini
pada kotak terbawah yang saya tulis ‘sisanya’ ada juga model rambut yang
kalau dipilih akan menutupi rambut pada kotak pertama, jadi nanti warna
rambutnya tidak akan berubah kalau Anda tidak sengaja memilih pilihan
tersebut. Sudah saya tambahkan keterangan pada gambar di bawah. Yang
saya tulis rambut itu jangan dipilih/digunakan, pilih saja model rambut
dari yang kotak di atas. Yang pita untuk kalau memilih model baju
seragam, jadi kalau bukan baju seragam, ya dihilangkan saja biar tidak
aneh. Terus sisanya di bawah keterangan alis itu sepertinya untuk
mempertegas bentuk mata, jadi silakan saja dipakai kalau merasa ok. Cara
pakai untuk kolom yang ini adalah dengan menekan tombol di bawah. Jadi
pilih dari kotak kiri, tekan tombol di bawah dan nantinya pilihan itu
akan masuk ke kotak di kanan. Kalau mau menghilangkan tinggal klik dari
pilihan di kotak kiri terus tekan tombol di bawah.
Silakan berkreasi sesuai keinginan Anda.
Memang untuk yang EXE ini terlihat lebih rumit daripada yang PSD, tapi
hasil sprite yang didapat juga jadinya jauh lebih banyak dari yang PSD.
Oh iya, karena artist pembuat sprite ini mengatakan tidak masalah kalau
warna rambut dll diubah, jadi kalau Anda bisa menggunakan Photoshop maka
silakan saja edit PSD yang ada. :)
Sekarang adalah cara menyimpan. Kalau
sudah dapat gambar yang ingin disimpan maka pilih menu sesuai gambar di
bawah atau tekan F6. Simpan gambar dengan nama yang diinginkan.
AKTOR
Dari app/psd file yang ada saya
mendapatkan 3 gambar yang akan saya buat menjadi actor. Masing-masing
gambar itu bernama Tokudaya_Tatie_15_Curiga, Tokudaya_Tatie_15_Sedih dan
Tokudaya_Tatie_15_Terkejut.
Untuk membuat aktor saya harus menggunakan Novelty Designer yang terletak di dalam folder Novelty.
Secara default Designer akan terbuka pada
tab Code, jadi klik pada tab Design, kemudian klik pada gambar ikon
berwarna putih bulat mirip telur dibawah tab Design dan pilih menu
Create Texture resource from file dan akan muncul jendela Open File.
Cari sprite yang ingin dijadikan aktor ini kemudian klik tombol Open.
Akan muncul jendela Copy file yang selalu muncul setiap kali ada texture
baru dimasukkan. Klik saja Yes. Lakukan hal yang sama untuk semua
sprite yang mau digunakan. Karena saya menggunakan 3 maka nantinya akan
ada 3 texture baru pada folder Textures di sebelah kiri.
Selanjutnya klik lagi telur putih itu dan pilih menu Create new object->Image Set.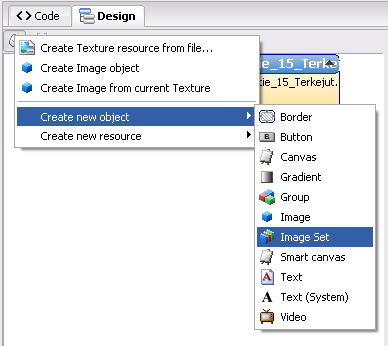
Rename Image Set itu dengan nama aktor
yang ingin dibuat. Ubah juga nama state itu dengan keadaan aktor yang
cocok. Saya member nama aktor ini Tokudaya_Tatie_15 dengan state
pertamanya Sedih. Jangan khawatir soal nama aktor, karena nanti kalau
sudah masuk Novelty masih bisa diganti lagi kok.
 Sekarang
waktunya menambahkan texture dari sprite yang sudah dimasukkan barusan.
Kita tidak bisa memasukkan texture ini langsung ke dalam Image Set.
Namanya Image Set jadi ini adalah set yang terdiri dari bermacam-macam
image, jadi klik kanan pada tulisan State [jangan klik kanan pada tulisan Set!] dan pilih menu Add child-> Image.
Sekarang
waktunya menambahkan texture dari sprite yang sudah dimasukkan barusan.
Kita tidak bisa memasukkan texture ini langsung ke dalam Image Set.
Namanya Image Set jadi ini adalah set yang terdiri dari bermacam-macam
image, jadi klik kanan pada tulisan State [jangan klik kanan pada tulisan Set!] dan pilih menu Add child-> Image. Akan
muncul Image di bawah State dengan kotak Texture Resource di sebelah
kanan. Sekarang cari texture yang baru dibuat tadi. Secara default
texture yang baru saja dibuat akan berada di paling atas jadi tinggal
pilih saja texture yang sesuai dengan State. Saya menulis state pertama
adalah Sedih maka Texture yang saya pilih adalah Sedih.
Akan
muncul Image di bawah State dengan kotak Texture Resource di sebelah
kanan. Sekarang cari texture yang baru dibuat tadi. Secara default
texture yang baru saja dibuat akan berada di paling atas jadi tinggal
pilih saja texture yang sesuai dengan State. Saya menulis state pertama
adalah Sedih maka Texture yang saya pilih adalah Sedih.
Sekarang kita perlu menambahkan State
lainnya sesuai dengan sprite yang ada tentunya. Karena sprite saya
sisanya adalah Curiga dan Terkejut maka saya akan menambahkan State
Curiga dan Terkejut.
Caranya adalah dengan mengklik kanan pada
tulisan Set dan memilih menu Add child-> State. Perhatikan baik-baik
gambar di bawah, kalau benar membuatnya maka pada State baru akan ada
garis langsung ke tulisan State, bukan ke yang lainnya.

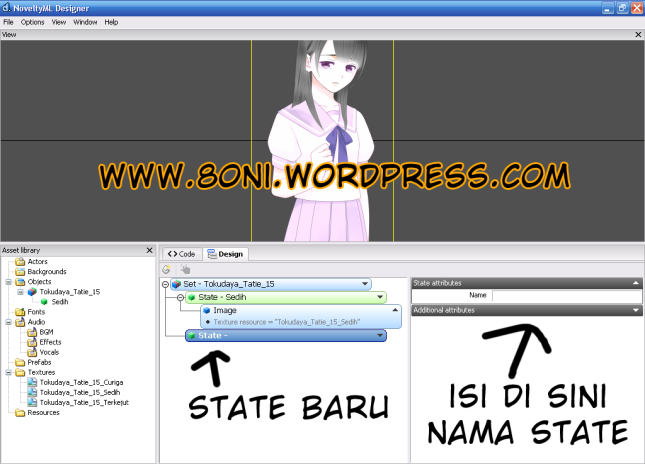 Selanjutnya
tinggal mengulang proses memasukkan Image pada State dan menambahkan
State baru dan seterusnya dan seterusnya sampai semua sprite sudah masuk
ke dalam Image Set. Jadi hasilnya akan seperti ini untuk contoh punya
saya :)
Selanjutnya
tinggal mengulang proses memasukkan Image pada State dan menambahkan
State baru dan seterusnya dan seterusnya sampai semua sprite sudah masuk
ke dalam Image Set. Jadi hasilnya akan seperti ini untuk contoh punya
saya :)
Kalau sudah, terakhir tinggal menambahkan
saja keterangan bahwa Image Set ini adalah aktor supaya Novelty bisa
membedakan ini dari Image Set lainnya. Jadi klik kanan pada tulisan Set
dan pilih menu Classify->as Actor. Dan hasilnya adalah Image Set ini
[Tokudaya_Tatie_15] akan masuk dalam folder Actors.
Selanjutnya tinggal simpan saja dengan
nama yang diinginkan dengan menggunakan menu File->Save/Save as.
Hasil penyimpanan ini akan berupa *.NML dan diperlukan kalau mau membuat
portrait dari aktor ini. Sedangkan pilihan Save as package akan
menyimpan dalam format *.NVZ yang nantinya bisa dibagikan ke orang lain
yang menggunakan Novelty. Saran saya, simpanlah dalam bentuk nml dan
juga nvz. :)
Berikut adalah tampilan aktor Tokudaya_Tatie_15 ini di Novelty. Saya mengganti namanya menjadi Mei. :)
Tambahan : ada 18 aktor dari sprite di Tokudaya Tatie yang sudah diubah ke dalam format Nvz yang bisa di dl di sini
Update : Kadang aktor yang sudah kita
buat akan terlihat memiliki garis putih di sekelilingnya. Hal ini
disebabkan masalah transparansi. Untuk mengatasinya tambahkan pixelated=”true” pada bagian code dibagian Image texture. [lihat gambar di bawah untuk contoh]
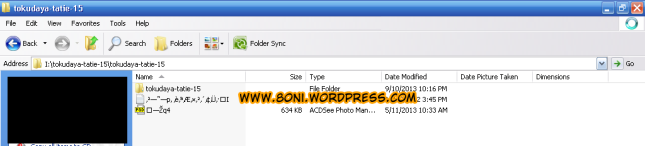
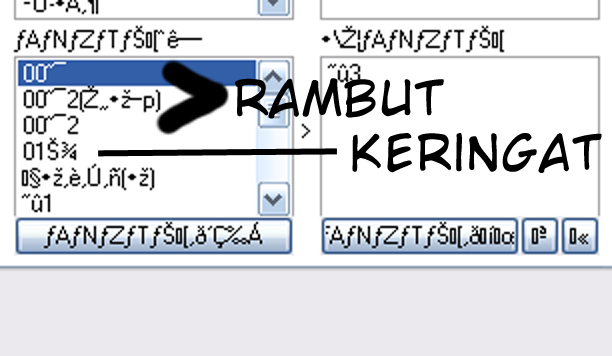










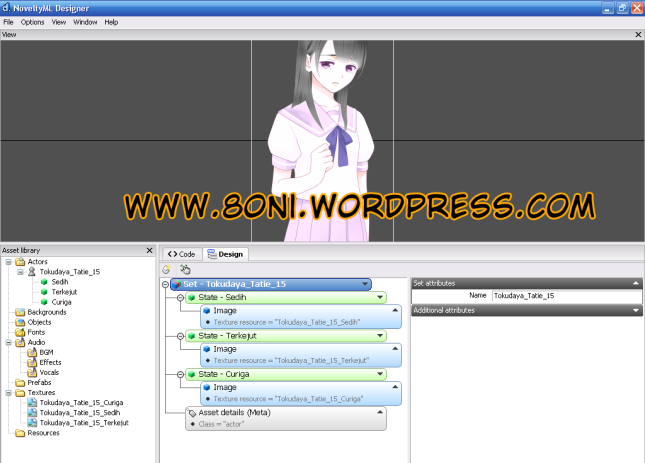
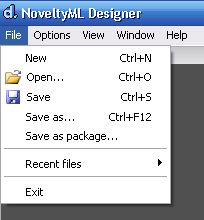
Tidak ada komentar:
Posting Komentar
BERKOMENTARLAH DENGAN BIJAK DENGAN MENJAGA TATA KRAMA TANPA MENGHINA SUATU RAS, SUKU, DAN BUDAYA